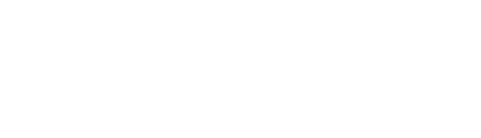Related Links
Suite A-258
Quick Tips
- Always name the Related Links components based on the content it contains so that content managers can easily identify the contents from the backend.
- Always check what the component will look like live on all devices using the Preview feature before publishing the update.
- This component is available on both Full Width and Two-Thirds Width content sections.
- It is ideal for there to be an even number of links added to this component, but that is not required. Since there are two columns of links, an odd number of links will leave an empty section on the right.
- Never have the link open in a new tab, always allow for the user to make that decision.
The Purpose of This Component
This component can be used to show multiple links in a visually compelling way. This component is designed to list out these rather than listing links in a bullet or list format. These links should support the content of the page, and either leads users to other areas of the site or give them additional information about the topic of the page.
This component should be used specifically for internal/external links, PDF, or video presentations. The title of the related link should directly relate to the topic of the linking content.
Example of Related Links
How to Use the Related Links Component
When a content manager selects an Accordion component from the component dropdown list, they will see four tabs within the component’s settings. The first tab reads Component, and this is where content managers will name their components internally on the backend. This setting is for organizational purposes, and this information will never be public to users on the front end. The following Tab is the General tab, and this is where content managers will add a heading to this component.
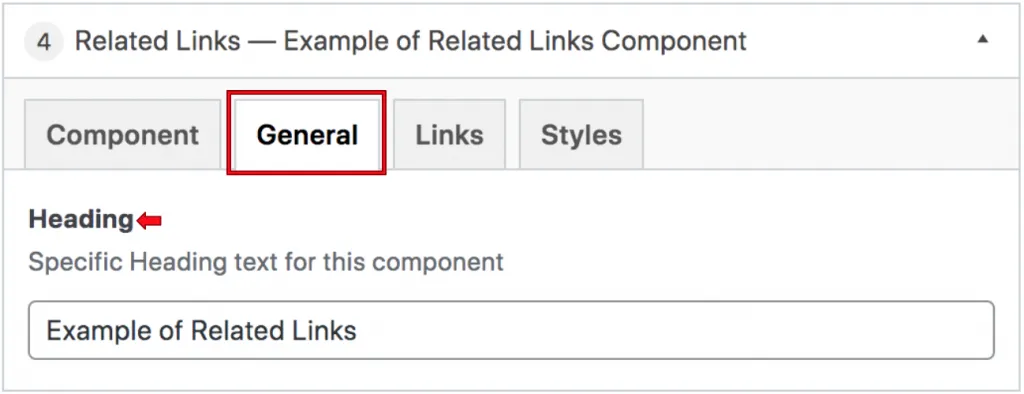
The next tab is where the link content is added. The Links tab contains the links within this component, and they are added by clicking on the Select Link button.
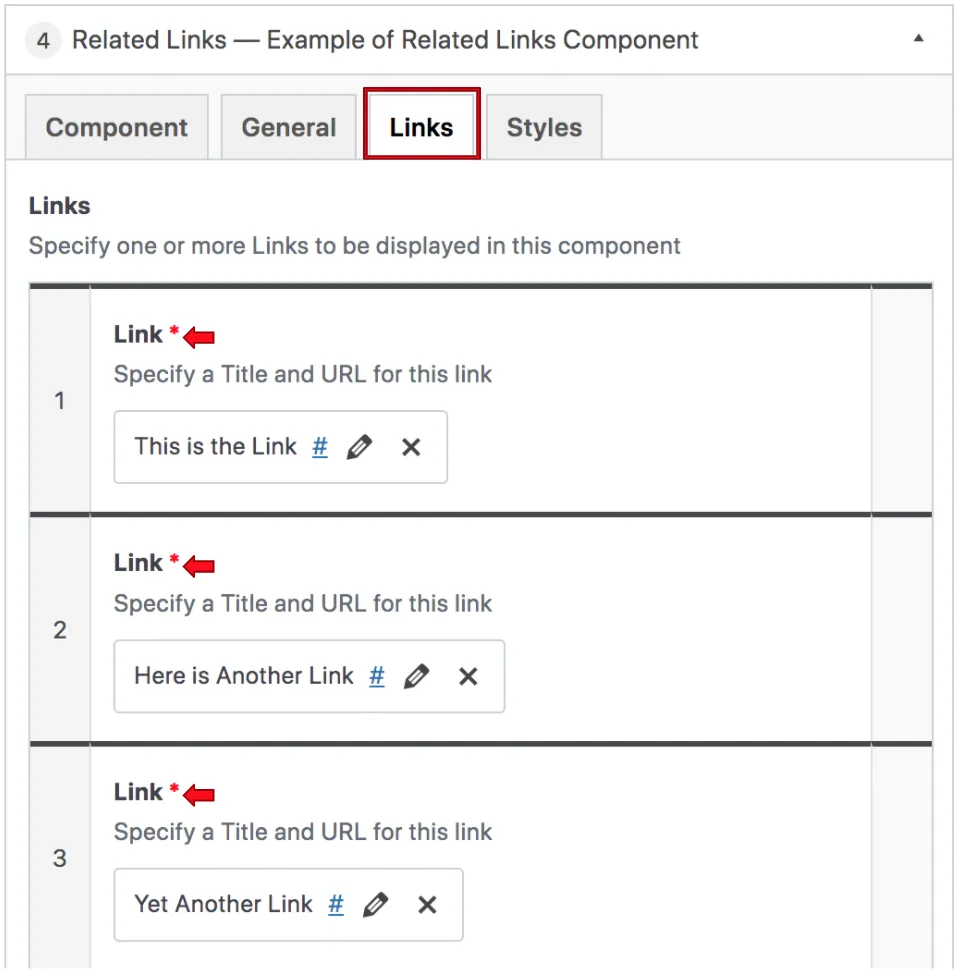
When the content manager clicks on this button, they will see a window pop up where they will first specify the URL of the link, and the link text. The content manager will see a checkbox that opens the link in a new browser tab when clicked. It is best practice for links to keep this box unchecked and allow the user to choose whether they want to open the link in a new tab or not.
In addition to external links, the content manager has the option to link a published page within the site. To do this, enter the page name into the search field and select.
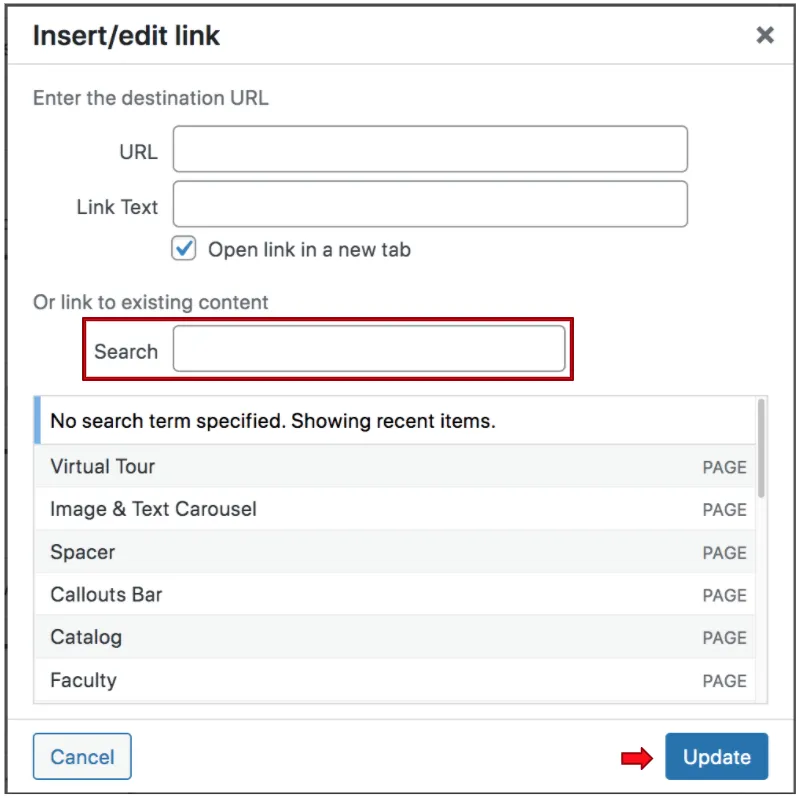
To add another link to this component, the content manager will click the Add Link button. If the content manager wants to reorganize the links they added, they can do so by clicking the grey numbered column on the left and drag into the desired order.
Suite A-258